The NomoSense hypervisor allows you to manage your entire sensor fleet regardless of the model and/or connectivity used. Easily view and manage all your sensors and data to make the best decisions.
To access the platform, go to iot.nomosense.com. Then enter your login and password in the fields and click on “Send”.
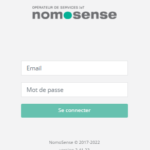
From there, you access the predefined page corresponding to the deployed services. Each account has its own network and its own services depending on the solutions implemented. Here, we make a general presentation of the platform with all the proposed features, so you do not have access to all the data / network on the interface.
When you connect to the platform, you arrive by default on the mapping page. On the right, you have a menu allowing the management of your account with a documentation part.
Account management :
Each customer has a personal account with a password and a login. To manage your account, several options are available:
To change your personal account settings, go to My Profile and click on My Account.

You have access to all the general information of your profile. By clicking on the , you can :
- Change your password: Fill in your old password, your new password and confirm your new password. Then click on Save.
- Choose the default language (English or French).
- Change the authentication information (Apikey).
On the left, you will find the menu to access the desired pages with :
Admin category :
Allow you to manage the project : from the users to the equipment. Several people in your company can have access to this hypervisor, so it is possible to assign roles to each user:
- Admin right : can create other users, manage their rights. He can also manage projects, sites and the equipment park..
- Manager right : can act on the data of an equipment and/or its parameters.
- Read right : can only read the data to which he has access.
In the Users tab, you will find the list of users of the platform affiliated to your project.
As an Admin, you can:
- Add a new user by clicking on
 A window opens:
A window opens:
a. Choose the Group to which the user will be associated,
b. Fill in the email address,
c. Fill in the user’s first and last name (optional),
d. The default password is indicated, the user will change it by going to My Profile (detailed previously),
e. Click on Send.
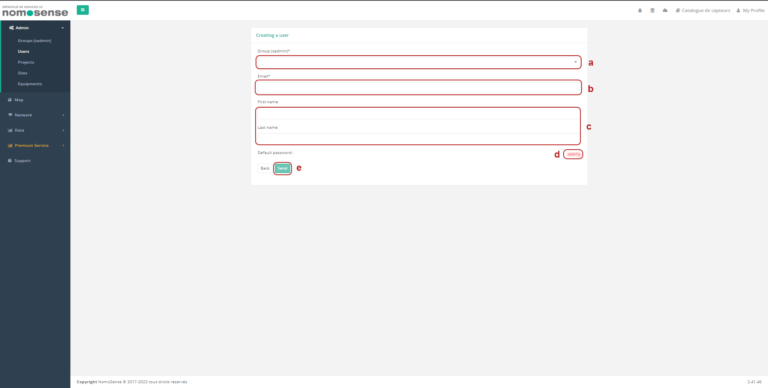
Once the creation is successful, you arrive on the page of ![]() where you can :
where you can :
- Choose if the account is active or not by checking the box
An active account means …
- Click on Save
- Define the role according to the 3 roles described
- Click on Save
- Choose the services to which the user will have access
- Click on Save
- Define the granularity of the access to the equipment according to the details indicated in the table
- Click on Save
- Add a new device:
A. Use the drop-down menu to choose the type
B. Click on Add
C. Fill in the ID and name
D. You can also delete it
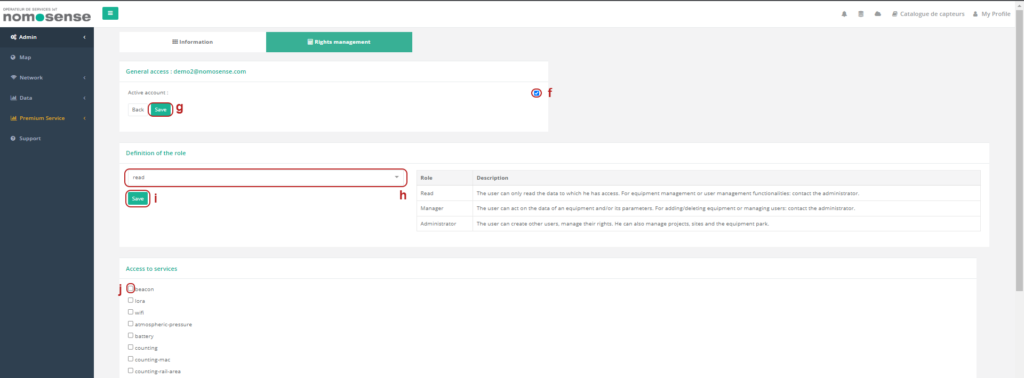
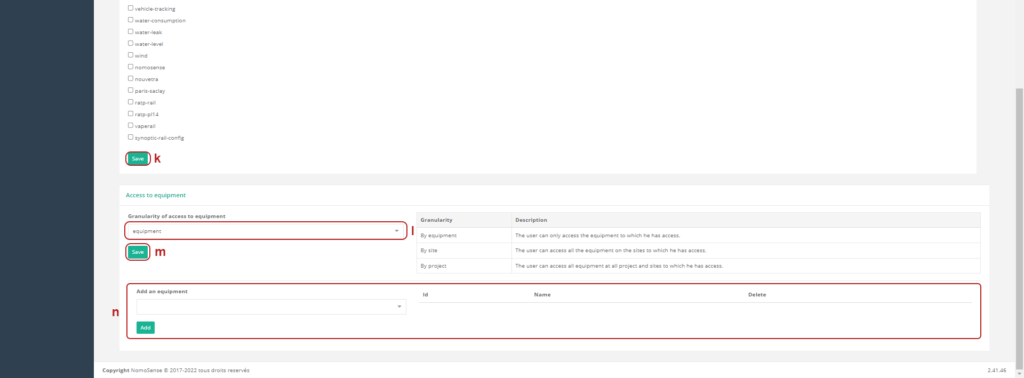
On this page, you also have access to the tab ![]()
related to the information of the user, you can :
- Update the general information
- Add a number of token
- Add an API key
The information is automatically saved.
- Search a user by Name (email address)
- Export user data: Copy, CSV or Excel
- Open user details for general information or rights management
- Edit user details: general information, login information, rights management
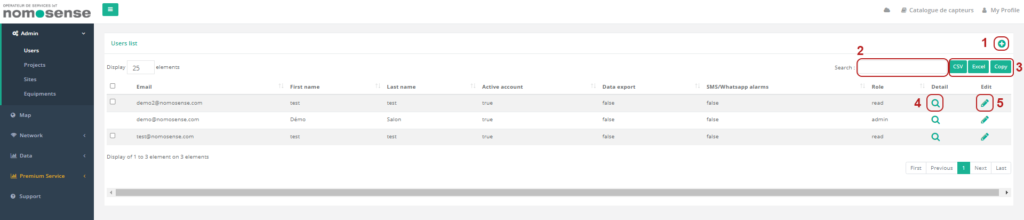
Note: To delete a user, go to the user details and click on the ![]() . The confirmation of deletion appears, click Yes.
. The confirmation of deletion appears, click Yes.
Category cartography
You can directly access your sensor park by clicking on the green button ![]() or zoom in on a part of the map with the + and – at the top right or by using the scroll wheel of your mouse.
or zoom in on a part of the map with the + and – at the top right or by using the scroll wheel of your mouse.
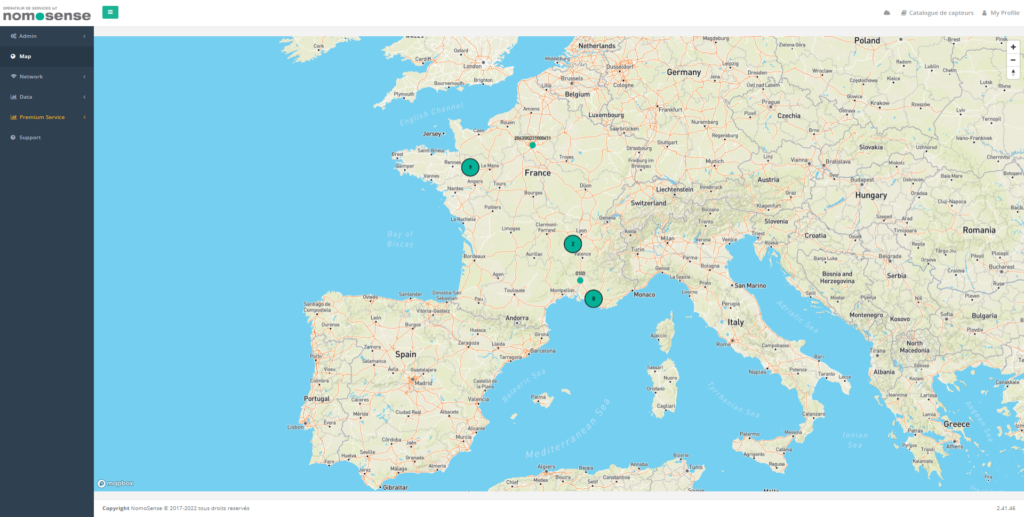
You can :
- Navigate the entire map and access the area where your sensors are placed by zooming in
- Use the right click to navigate vertically through your buildings (as shown on the visual)
- Click on a sensor to get the main information
- Access the sensor information by clicking on the “Details” tab
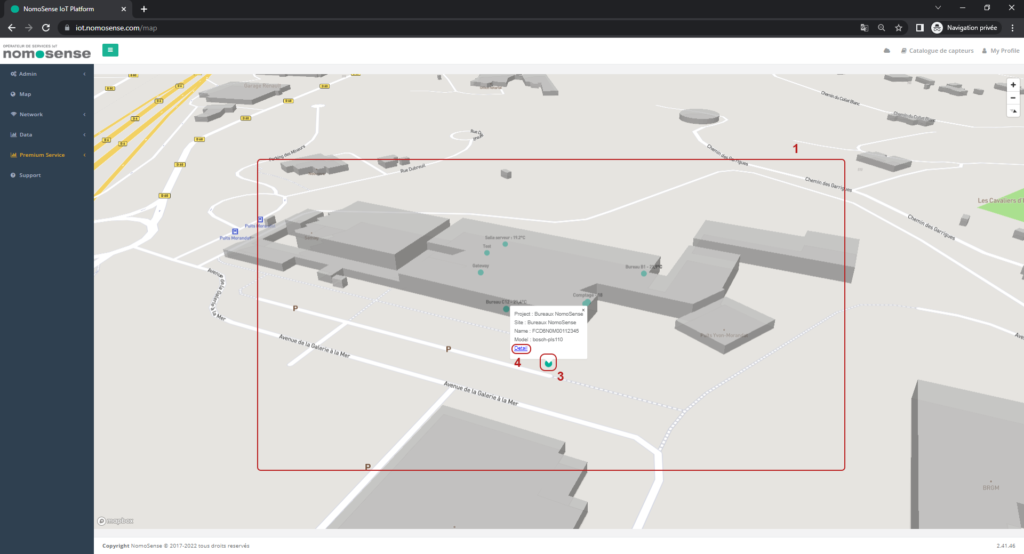
Network category
Corresponding to the connectivity chosen during the deployment of your solution, you can find the beacons (Beacon), the gateways (LoRa) and the Wifi terminals (WiFi) and view their operating status.
Data category
Includes the different solutions you have deployed, so you can see one or more categories depending on your project. In each service, you will find a Dashboard tab, a Sensors tab and a Data tab.
Support category
Allows to open a ticket to inform the support of a possible problem.